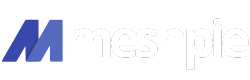With the Lockdown being extended in many countries, people are becoming increasingly bored staying at home. Luckily for PC Gamers like us, staying at home for a long time is like a dream come true. We all must have come across Minecraft at some point in our lives as it is the second highest-selling game of all time. Now, what if I told you that you could play Minecraft with all of your friends with these few steps!
Also if you don’t want to go through all this trouble you can join our Minecraft server mentioned at the end of this article. Now let’s start!
Step 1: Downloading the server.jar file
Here we’re presented with four options
- Advertisement -
- Bukkit – This extended the functionality of the vanilla Minecraft servers by allowing them to use plugins and have more control over the server.
- Spigot – It is a fork of Bukkit. This brought additional features, bug fixes, and performance optimizations.
- Paper – It is a fork of Spigot. Paper is the most used server distribution as it improves performance drastically adds numerous features, bug fixes and exploit prevention methods.
- SpongeForge – It is a core mod for Forge, which allows people to use custom modded Minecraft packs like FTB and so on. The Sponge part of this allows us to use plugins made for Sponge on Forge servers.
Although these seem to be different servers, plugins that work on one server will work with all of them since they are all fundamentally the same.
My recommendation is to use Paper as your server distribution as it is very efficient at using resources and has lots of features.
To download PaperMC – Here
Alternatively, you can get the Spigot or Bukkit builds from Here.
- Advertisement -
Step 2: Setting up the server
The first thing to do now is to make a new folder on your computer and place the server.jar file inside it. Next, make sure Java is installed on your computer.
- Advertisement -
On Windows, we can find it in the Application list:
- Press the Start Button
- Search for Java
- Right-click and open the file location, do this one more time and it should bring you to the place where java is installed. For me, it was in my C drive (C:\Program Files\Java\jre1.8.0_241\bin)
If you don’t have Java you can install it from here.
Now make a note of the location where Java is installed, Create a new text document and paste the code below inside it.
@echo off
“Java Location” -Xms1024M -Xmx2048M -jar filename.jar
pause
Replace the “Java Location” with the location of your java installation example: (C:\Program Files\Java\jre1.8.0_241\bin\java.exe) and the “filename.jar” as the name of the server file. Now Press Crtl+Shift+S and save the file as “All documents” and name it “Startup.bat”.
Now run the .bat file and you should get a warning telling you to accept the EULA which is the Minecraft End User License Agreement. Do read about it here. To accept the EULA go into the eula.txt file and change the “eula=false” to “eula=true”. Be sure to save the file and now you’re good to go.
Start the server again, now you should see a lot of new files popping up, Once you see the “Done (60.577s)!” that’s when the server is working. But hold up we still need to configure the server a little bit more.
(Optional: You can skip this step if you don’t want to edit the properties and it will work perfectly fine).
Now we need to edit the server.properties file, open it with any text editor of your choice. Today we’re only going to look at the important ones since there are many properties.
- white-list: Enables a white list on the server.
With a whitelist enabled, users not on the whitelist cannot connect, This is great to use if you only want a few selective friends to play with and will make your server private.
true – The whitelist.json file is used to get the white list.
false – No white list is used. - enforce-whitelist: Enforces a whitelist on the server.
When this option is enabled, users who are not present on the whitelist (if it’s enabled) get kicked from the server after the server reloads the whitelist file.
false – No user gets kicked if not on the whitelist.
true – Online users not on the whitelist get kicked. - difficulty: Defines the difficulty (such as damage dealt by mobs and the way hunger and poison affect players) of the server. If a legacy difficulty number is specified, it is silently converted to a difficulty name.
peaceful(0), easy(1), normal(2), hard(3). - level-seed: add a seed for the player’s world. Some examples are: Minecraft, 404, 1a2b3c.
Here’s an article on Progameguides that have some great seeds: Here.WARNING: If you want to use a custom seed then you have to stop the server, delete the “World”, “World_the_end” and “World_nether” folders then change the seed in the properties and start the server again. - online-mode: The Server checks connecting players if they are authenticated with the Minecraft auth servers. Setting this variable to off purposely is called “cracking” a server, and servers that are present with online mode off are called “cracked” servers, allowing players with unlicensed copies of Minecraft to join.
true– Enabled. The server checks every player if they are authenticated with an original Minecraft account.
false– Disabled. The server does not check connecting players. - motd: This is the message that is displayed once the user adds a server to the server list in his client, this is displayed below the name. You can check this online formatted here.
- max-players: This is the maximum number of players that can play on the server at any given time. Note that more players on the server consume more resources.
- pvp: Depending on this option players can/cannot do damage to other players.
true – players can hurt each other.
false – players cannot hurt each other. - server-port: This is used to specify the port on which the server listens but this port has to be forwarded. The default port is 25565.
Additionally, if you want more information about the server.properties file do look up the documentation on MinecraftWiki.
Also Read: PS4 DNS
Step 4: Publishing the server
Now we have to make the server accessible to other players, there are two methods of doing this.
The easy way – Hamachi
Hard way – Port forwarding
1. Hamachi – Download Hamachi from here.
Install Hamachi, open it after installation and go to the “Network” tab and click on create a new network.
Network ID: Put in any random name you like but do note that people have to use this to connect to your network.
Password: use a safe password.
Once you’ve created a network, find your IP address by typing “what is my IP” on google. Now tell your friends to install hamachi and connect to the server using the Network ID and Password you’ve provided. After they’ve connected to Hamachi they can connect to your Minecraft Server using your IP address! It’s that simple, the only problem is that you have to keep Hamachi running in the background.
2. Port forwarding – This is a bit complicated to explain in this article as every router has a different interface.
Thankfully we have a repository dedicated for this very purpose head over here. Find your router model and follow their instructions
NOTE: Minecraft’s default server port is 25565, use the port specified in the server.properties
Step 5: Adding plugins (optional)
You can find many plugins to enhance your experience on the server. Some of the most basic plugins are
1. EssentialsX along with other Essential Plugins
2. AuthMe (If running a cracked server) along with FastLogin
3. GriefPrevention
If you want to experiment with many more you can find plugins on
1. SpigotMc
2. CurseForge
and so on
Now you are ready to start your adventures in the wilderness, have fun! If you have any questions do leave them in the comment section.
We do have a Minecraft server and you can visit it anytime,
The IP is Play.minecraftindia.com
Website: https://minecraftindia.com
#TeamMeshpie