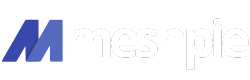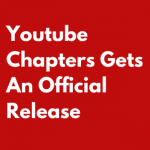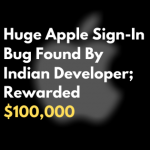If you’ve even used a computer before, you know that they don’t automatically shut down after a period of inactivity, they just go to sleep. Depending on your BIOS Sleep state, your computer might use lesser power but this still means that it is consuming power which can be a problem for laptops. In this article let’s look at 5 different methods of how you can schedule an automatic shutdown on your computer.
If you don’t want to leave your PC powered on and want to conserve power then you can take advantage of the AutoShutdown feature on Windows 10.
Method 1: Automatic Shutdown via Run
Step 1: Hold the “Windows + R” together, this should open up the Run prompt, alternatively, you can search for the Run prompt through Windows Search.
Step 2: You should now be prompted with the run program. Type shutdown -s -t <seconds> and click “ok”.
Now if you want to turn off your computer in 5 minutes you can set the seconds to 300.
- Advertisement -
Note: If you were wondering how to cancel this task then you can do it quite easily.
Step 1: Open the Command Prompt, Run or Powershell, and type the command shutdown -a and press enter.
Step 2: This should now cancel the shutdown task and a prompt will appear in your notifications.
- Advertisement -
Step 3: Windows should now confirm the executed command by prompting you with a notification with the time remaining for the shutdown.
Method 2: Automatic Shutdown via Command Prompt
Step 1: Press on the Windows icon on the bottom left of your screen, now type “cmd” to open the command prompt and click run as administrator.
Step 2: You should now see the command prompt open up, type shutdown -s -t <seconds> and press enter.
Now if you want to automatically shut down your computer in 10 minutes you can set the seconds to 600.
- Advertisement -
Step 3: Windows should now confirm the executed command by prompting you with a notification with the time remaining for the shutdown.
Method 3: Automatic Shutdown via PowerShell
Step 1: Press on the Windows icon on the bottom left of your screen, now type “Powershell” to open the command prompt and click run as administrator.
Step 2: You should now see the Powershell window open up, type shutdown -s -t <seconds> and press enter.
Now if you want to automatically shut down your computer in 10 minutes you can set the seconds to 600.
Step 3: Windows should now confirm the executed command by prompting you with a notification with the time remaining for the shutdown.
Method 4: Automatic Shutdown via Task Scheduler
Step 1: Press on the Windows icon on the bottom left of your screen, now type “Task Scheduler” to open the Task Scheduler and click run as administrator.
Step 2: Once the Task scheduler opens, in the Actions tab click on Create Task to create a new task.
Step 3: Type any name you like and check the Run with highest privileges check box and make sure it is Configured for Windows 10.
Step 4: Open the Triggers tab and click on New to create a new task.
Step 5: Change the begin the task option to On a schedule, depending on your task you can choose your frequency, for the demonstration purposes of this article we are going to go with One Time, Finally set the Date and Time of the shutdown and click on the Enabled checkbox and press Ok.
Step 6: You should now see the trigger created. Now switch to the Actions tab.
Step 7: Click on New to create a new action. This will map the action to do according to the trigger.
Step 8: Click on Browse to select the program/script. Type shutdown in the search bar. Once selected click on open. If you are unable to find it just copy this “C:\Windows\System32\shutdown.exe”.
Step 9: Click on the Add arguments (optional) text field, and type “-s” and click on OK.
Step 10: You should now see the action created. Now switch to the Conditions tab. This is optional but if you want to fine-tune your shutdown settings.
Step 10: Now switch to the Settings tab and check the “Allow task to be run on demand” checkbox to run the task manually. Click ok to finalize all changes.
Step 11: Switch to the Task Scheduler Library and find the task you created. Right-click on your task and click Run. Now the status of your task will change from Ready to Running and your computer will automatically shut down when the conditions are satisfied.
Method 4: Automatic Shutdown via Timeout Script
Step 1: Right-click on your desktop and create a new text document.
Step 2: Paste the code below into your text document. Here we will be using the 24-hour standard, Replace the “22:00” with the time you desire.
@echo off
:W
timeout /t 30 /nobreak
echo %time% |find "22:00" >nul || goto :W
shutdown.exe /s /f /t 60 /c "Sleepy Time!"Special thanks to @foxidrive on StackOverflow for this!
Step 2: Press “Ctrl+Shift+S”, a prompt should appear. Now name the file anything you like and change the extension at the end to (.bat). Finally, change the Save as type to “All documents” and click on Save.
Step 3: Now run the .bat file and keep it running in the background when the time is right your computer will automatically shut down! If you would like to stop this, you can just close the command prompt.
Now you know how to schedule an Automatic Shutdown on your Windows 10 PC. If you have any queries or have a topic to suggest please leave them in the comments below!
#TeamMeshpie