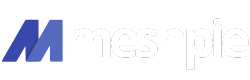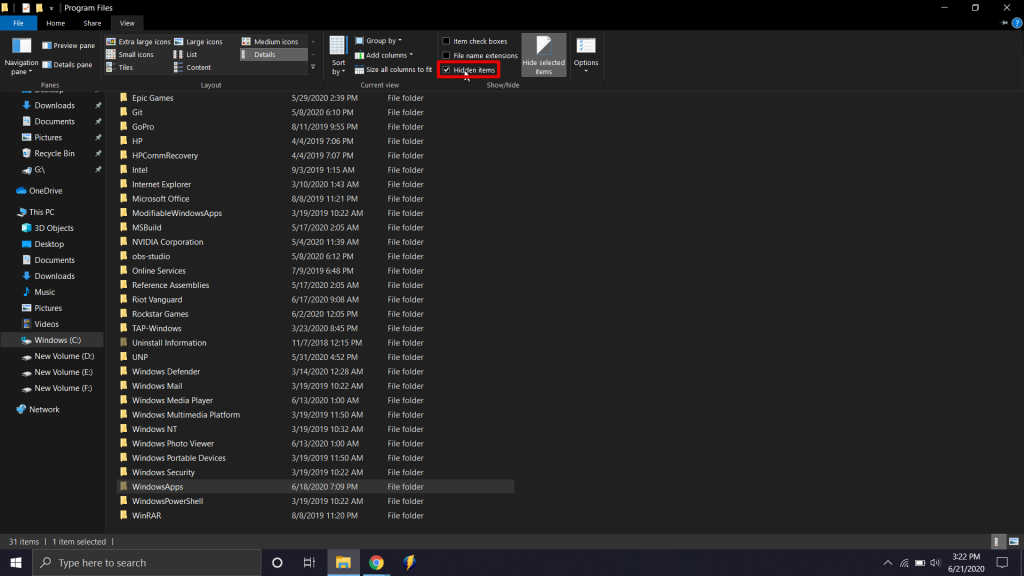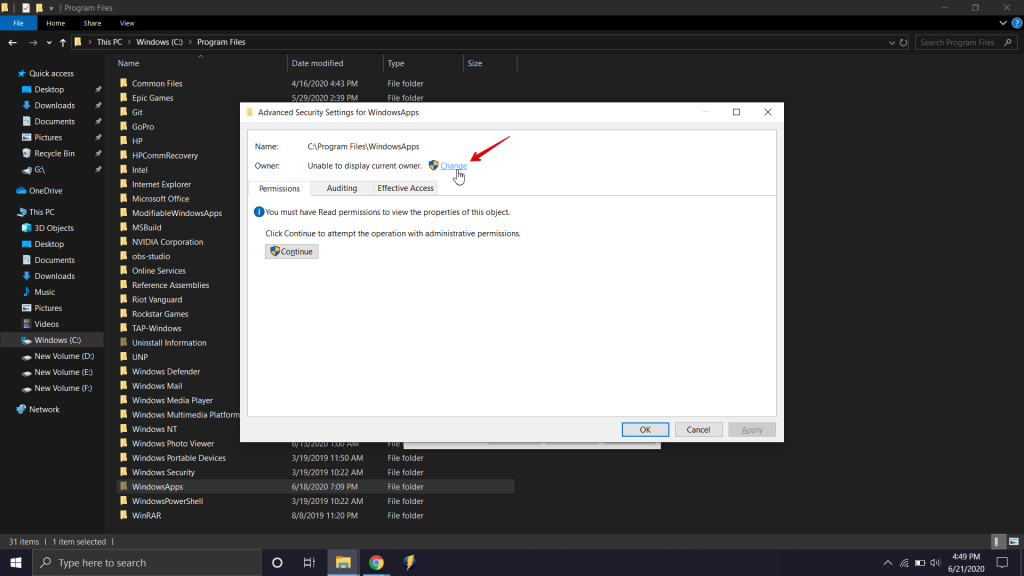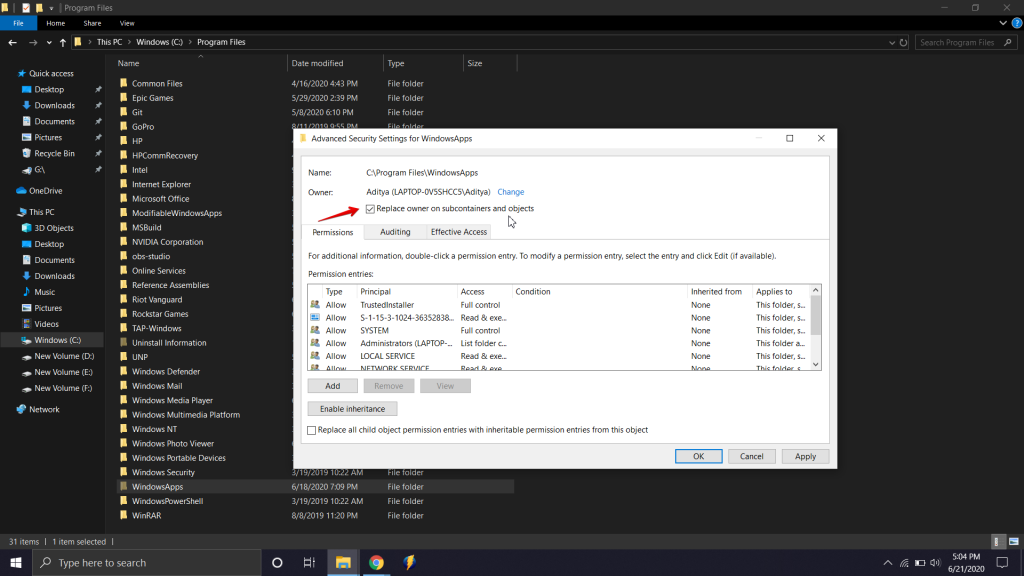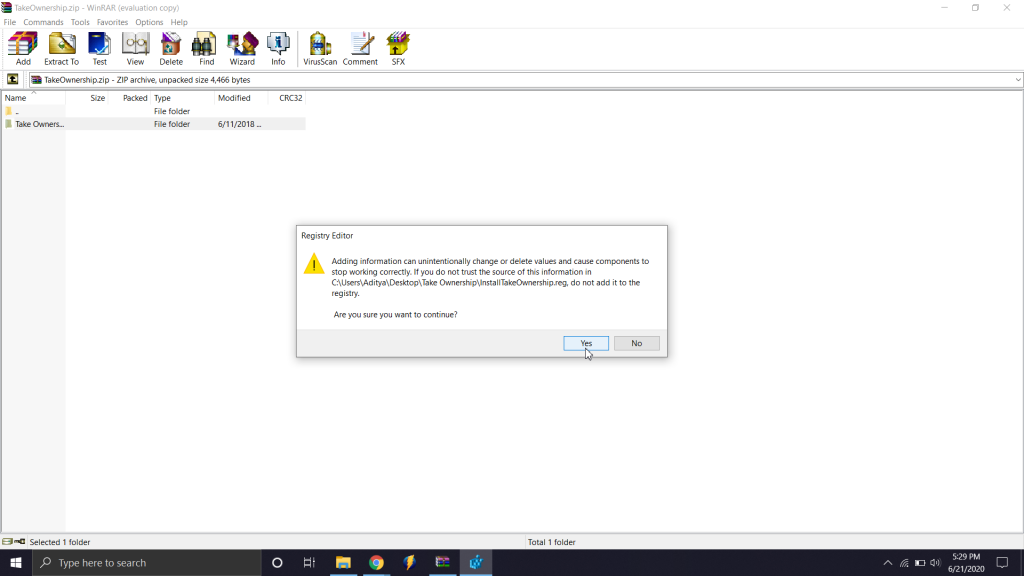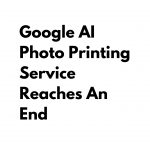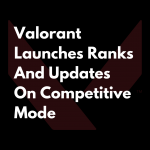There are some extraordinary folders in Windows 10, which you should know about. WindowsApps is one such concealed organizer and isn’t open for the most part. In this article, we’ll talk about this WindowsApps folder and see what reason it serves. Without some minor tweaking, we cannot access it. This folder contains files of all the applications and software that you download from Microsoft Store or from other sites. Sometimes, even after you delete that application, the files associated to that application will still be stored in that folder. So, when you check the size of that folder, it will be in GBs. So once you gain access to that folder, you can easily delete unwanted files.
What is WindowsApps folder?
So WindowsApps folder is essentially a framework folder holding records for Universal Windows Platform (UWP) bundles. These bundles are used in UWP applications. Each UWP application has its own bundle and there is a relating folder for each bundle. All the folders for UWP bundles are housed into a single folder and that is the WindowsApps folder.
If you have installed your Windows on Local Disk “C“, then WindowsApps folder will be in the Program Files folder on Local Disk C. i.e. C:\Program Files\WindowsApps.
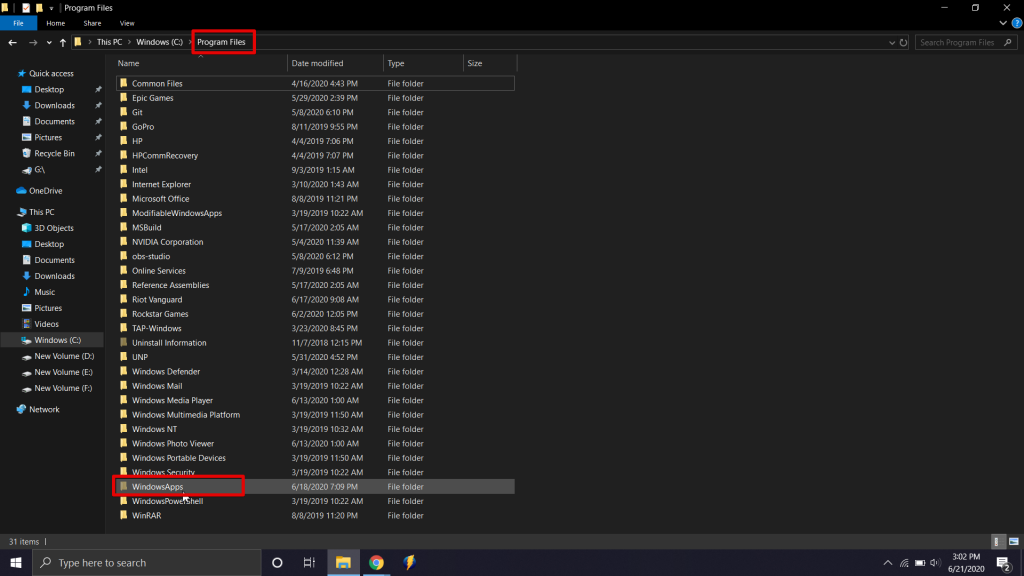
This folder will be protected by permission, so not everyone will be able to access it without proper permission. So this is what happens when you try to access it without permission.
- Advertisement -
If you Press Continue, this happens.
How to Access WindowsApps?
First Method/Manual Method
- The WindowsApps folder is hidden from our sight. To see the folder, head over to the Program Files folder, click on the “View” tab, and afterward select the “Hidden Items” checkbox. So that the WindowsApps folder will be visible.

- Right-click on the WindowsApps folder and select the Properties option from the context menu options.
- This will navigate you to the Security tab, on this tab click on Advanced tab at the bottom of the window.
- Once the Advanced Security Settings window has been opened, click on the Change link. You will receive a UAC (User Access Control) prompt.

- Next, it will open the Select User or Group window. Here, enter your Administrator username and click on the Check Names button. This action will automatically fill in the object name. Now, click on the OK button to continue. In my case, I have entered the name as Aditya.
- Now the window will show you all the permissions of the WindowsApps folder. As you can see, this folder belongs to the system, thus you are not able to access it. To change it, click on the “Change” link appearing next to “TrustedInstaller.”
- In the main window, you can see that the owner of the folder has been changed to your specified administrator’s name. Before applying the change, make sure that the “Replace owner on sub containers and objects” checkbox is selected, otherwise you won’t be able to make changes in other files and folders inside the WindowsApps folder.After you’ve done everything, click on the OK button, to save the changes.

- Now sit back and relax a bit. Once you press OK, the system will take a minute or so to change the file and folder permissions. You will notice this Changing Ownership of: box on your screen.
- Once it is changed, you will have the administrator rights to that folder, so you can access it easily anytime like any other folder on your system.
Second Method/3rd Party Application Method
This method will do the entire process mentioned above in a few clicks. If you have no issues trusting 3rd party applications, you can choose this method, if not then you can always go with the manual method.
- First, download the Take Ownership Registry Hack.
- Now to install it, just extract the ZIP file and double-click InstallTakeOwnership.reg and go on with the instructions it provides. Next, go to your WindowsApps folder (C:Program Files by default, but you may need to unhide it by clicking “View” at the top of File Explorer, then ticking the “Hidden items” box).

- Once you can see WindowsApps, right-click it and click the new Take Ownership button in the context menu. A Powershell prompt will open and run a command to take control of the folder. Once this is done, you can access WindowsApps easily like any other folder.
Conclusion
Whichever of the above methods you use, you should now have access to your WindowsApps folder. The best part of this blog is that you now know how to take control of any folder on your hard drive.
- Advertisement -
Click here to read similar topics!