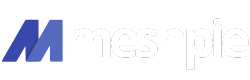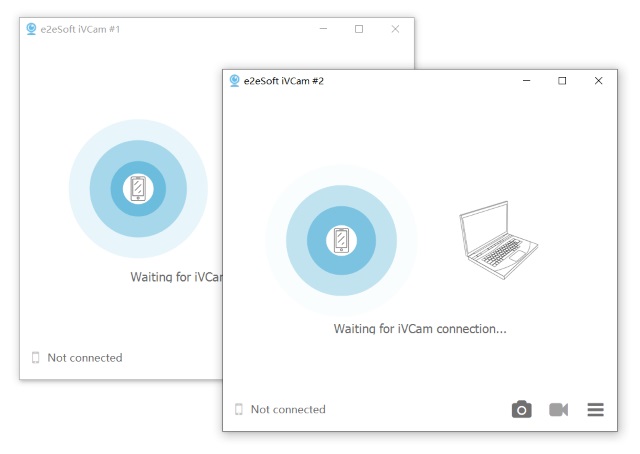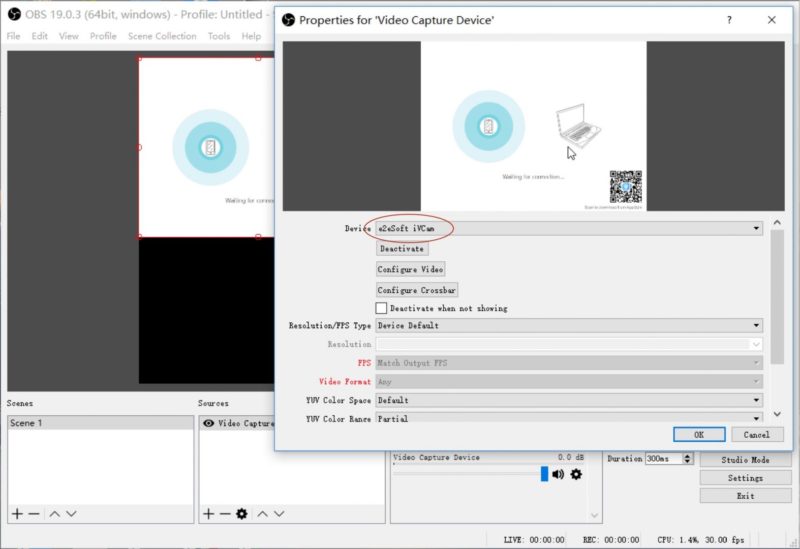How to use Mobilephone as a Webcam
You have to download and install an application that lets you use your Android telephone as a webcam for your PC. There are numerous such applications accessible in the Play Store, yet in the wake of testing a few of them, the one we preferred best was iVCam. The application works by making an association between your Android smartphone and your Windows PC either by using a remote system (wireless) or through a USB cable. And also it supports 3 sizes of 1280×720, 640×480 and 320×240 by default.Download the iVCam application on both your Android smartphone and Windows PC from below:Playstore: iVCamWindows: iVCamVia Wi-Fi
- After downloading and installing the application, open it on both the devices
- On your smartphone, you will find a screen like this
(Make sure you connect both the devices to the same Wi-Fi)
- And on your Windows system, you will find the screen like this
- Once it successfully finds a Windows system, you will see a screen like this
- That’s it, you are all done! Now you can use your smartphone as a webcam
Via USB
For a more stable and fast connection, we recommend you to use via USB.iOS
- First, download the latest version of iTunes on your iPhone and Windows system
- Then plug-in the USB cable between both the devices and BOOM! iVCam will now transfer video to your system easily Note: Keep the iTunes open on your system if necessary and make sure that the Apple Device Driver is installed on your system.
Android
- Download your smartphone brand’s USB drivers, if you haven’t already
- Click here to download the USB drivers
- Once you have downloaded and installed the drivers, connect the USB between both the devices and you will find your smartphone either as a USB storage or Media device based on your selection
- Now, open iVCam application on both the devices and you will be able to use your smartphone as a webcam
How to use multiple smartphones to one PC
- First, make sure you have installed the latest version of iVCam on all the devices you intend to connect
- Then look for driver_install.bat file in the iVCam installation folder (for example: C:\Program Files\e2eSoft\iVCam) and run it
- Run it twice and you will have 3 iVCam drivers (including the default one). You can see them in the system Device Manager application.
- If there’s only one instance, the camera name will be “e2eSoft iVCam” and you can only run one iVCam application, if there are more, the camera names will be “e2eSoft iVCam #1“, “e2eSoft iVCam #2“, etc., and you can run more instances of the iVCam application

How to use iVCam in Zoom
With iVCam, you can use your smartphone as a webcam for your video conference calls in Zoom.Video
Select e2eSoft iVCam in Zoom’s Settings > Video > Camera, and don’t forget to check Enable HD if you need better video quality.Audio
You can use the iVCam app on your smartphone to use it a microphone for video calls.- First, download VSC application on your Windows system
- Then enable audio in iVCam phone app – in its settings menu
- And play audio to VSC (device name is Speaker (e2eSoft VAudio)) in iVCam client app
- Now, select Line in (e2eSoft VAudio) or Microphone in (e2eSoft VAudio) in Zoom’s Settings > Audio > Microphone
How to use iVCam in Skype
- Open the Skype application on your Windows system
- Then Select e2eSoft iVCam in Skype’s Settings > Audio & Video > Camera
- For Audio, download the VSC software in your system and select Line in (e2eSoft VAudio) or Microphone in (e2eSoft VAudio) in Skype’s Settings > Audio & Video > Microphone
How to use iVCam in OBS Studio
- Just add a “Video Capture Device” source and select iVCam

- Now, run iVCam app on your smartphone and stream easily
FAQs
The app cannot detect my PC via Wi-Fi
For iOS, Allow iVCam app using Wi-Fi / WLAN in system Settings;
For Android, Allow iVCam app using Wi-Fi if it’s disabled;
Allow iVCam PC client software to use the network in Windows Firewall or turn it off;
Disable VPN or Proxy on Windows if needed;
Ensure that your phone is using Wi-Fi / WLAN, instead of using a mobile network;
Ensure that your phone is in the same LAN with your PC and connected to the same router. Do not connect to the signal amplifier Wi-Fi;
Disable the router’s AP isolation and guest mode;
Ensure that your phone can be Ping connected by the PC via its IP address;
Ensure that the Bonjour service is not disabled (which is installed by iVCam and will run automatically, you can start it in windows “Services” app or task manager). No need to block it because it doesn’t use CPU too much;
Enable UDP broadcasting in your router if Bonjour service is not installed or is disabled, iVCam app can detect your PC via UDP broadcasting as well;
Reboot your router,
You can also enter the PC’s IP address directly in iVCam app to connect if it can’t be detected automatically or connect via USB.
Pc was detected but didn’t connect
First, please allow iVCam to pass through the Windows Firewall – you can add it to the firewall exception list, or turn off the firewall;
Allow iVCam to use network in 3rd security software, close them if you don’t know how to do;
Disable VPN or Proxy on Windows if needed;
Disable the router’s AP isolation and guest mode;
Ensure that your phone is in the same LAN with your PC and connected to the same router. Do not connect to the signal amplifier Wi-Fi;
The PC can be detected means that they’re in the same network, but maybe not in the same network segment. For example, the phone’s IP address is 192.168.0.x, while the PC’s 192.168.1.x, so they can’t connect to each other.
Video is not displaying on the PC
The program shows that the connection is successful, there is sound, and the video can be recorded successfully, but the client does not show the video?
You can check/uncheck hardware decoding in the PC client software’s menu and try again.
It is also possible that the video is not displayed in our software, but our camera video can be displayed normally in other software.
My Video quality is so poor, what should I do?
You can use larger video size, higher video quality or frame rate in iVCam Settings for best quality, which requires higher network bandwidth;
Be closer to your router if you’re using W-Fi for connection;
It is strongly recommended that the PC be connected to the router with a network cable. If you are using WiFi, restart your PC and try again;
Connect via USB cable if the network is not good enough.
Video is lagging, how do I avoid it?
Use lower video quality, smaller video size or frame rate, and be closer to your Wi-Fi router;
Select HEVC video encoder in app settings if it’s supported by your phone;
You should have a high-performance Wi-Fi router if you’re using W-Fi for connection;
It is strongly recommended that the PC be connected to the router with a network cable. If you are using WiFi, restart your PC and try again;
iVCam is real-time video streaming and requires high-performance network, maybe the lagging was caused by your router (especially when video lags at regular intervals), and sometimes a reboot for the router will help;
Connecting via USB cable or enable hardware decoding in PC client software will also help (if the graphics card supports).
I can’t use iVCam on some websites, what do I do?
For Microsoft Store apps on Windows 10:
Go to Start > Settings > Privacy > Camera.
Choose your preferred setting for Allow apps to access your camera.
Under Choose which apps can access your camera, turn the individual settings for apps On or Off.
iVCam is a standard webcam and can be used with all software or websites.
If a software or website can’t use iVCam but can use a hardware webcam, it is likely that it intentionally blocked iVCam camera. You can change the device name of iVCam and try again:
In PC client, Settings > Miscs > Device Name.
Audio and Video are not syncing sometimes. How to correct it?
Sometimes the video will drop frames due to bad network, so the final recorded video file may not be in fixed frame rate, and in some video editing software, it will appear as video and audio are out of sync.
You can use the video format conversion software to convert the recorded MP4 file to fixed frame rate format, and then put it into the video editing software for editing.
You can also use USB connection which is much stable;
Use smaller video sizes, lower video quality and FPS;
Use other webcam recording software to record iVCam camera’s video.
Click here to read more from Meshpie!