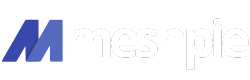So whether Chrome‘s inclination marginally lazy or you need to straighten out its security, set aside the effort to experience these 10 easy steps. They’re all simple to pull off and liberated from any noteworthy symptoms — and together, they’re for all intents and purposes ensured to give your program all the necessary boooost.
Clean-up your extensions
Chrome is its own foundation now, and the applications and extensions that run inside it can do some incredible things in altering the program and extending its abilities. Yet, each and every one of those additional items require a specific measure of assets to work — and the greater amount of them you have introduced, the more stalled and indolent Chrome can turn into.
However, many Chrome applications and extensions expect access to probably a portion of your web perusing action. That is the reason occasionally investigating your rundown of introduced applications and extensions that are getting out things you no longer need is one of the least demanding and best approaches to accelerate your program’s presentation while fortifying its security.
So type chrome:extensions into your browser’s URL bar and cautiously assess each application and extensions you see. If you don’t perceive or do not require any of those extensions anymore, click the Remove button inside its box to dispose of it.
- Advertisement -
The more you can get out, the better.
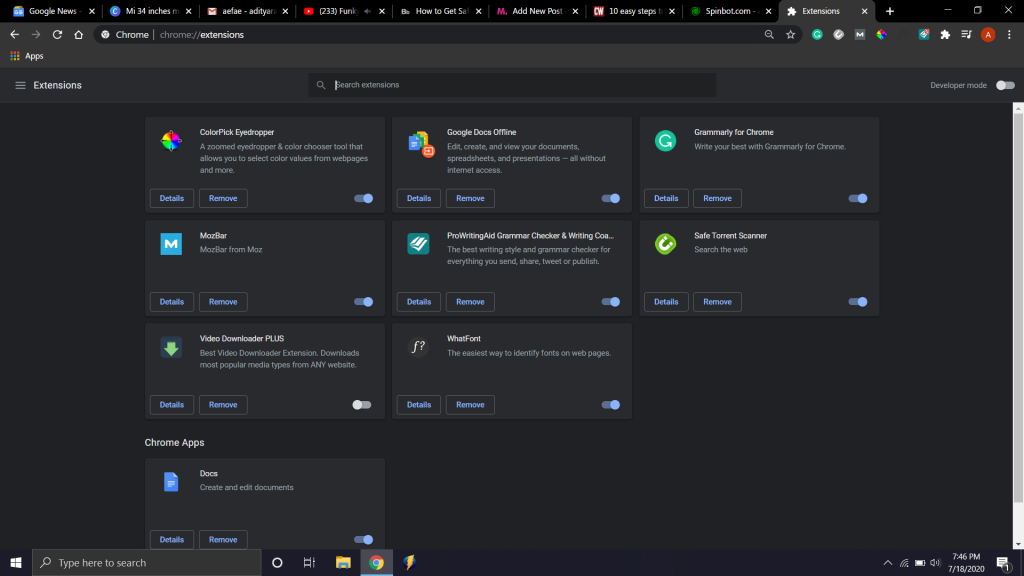
Check what kind of access do these extensions claim
Start again by typing chrome:extensions into your Chrome’s URL bar — however, this time, click the Details button related with each remaining application and extension, at that point search for a line named “Site access.” If you don’t see such a line, the extension being referred to isn’t getting to any of your browsing information. Scratch it off your rundown and move onto the following one.
On the off chance that an application or extension is recorded as approaching “on all sites,” then, it’s ready to see and even alter what’s in your program constantly — with no limitations. Stop and inquire as to whether it truly needs that access. In the event that it doesn’t, change its setting to either “on specific sites” or “on click“.
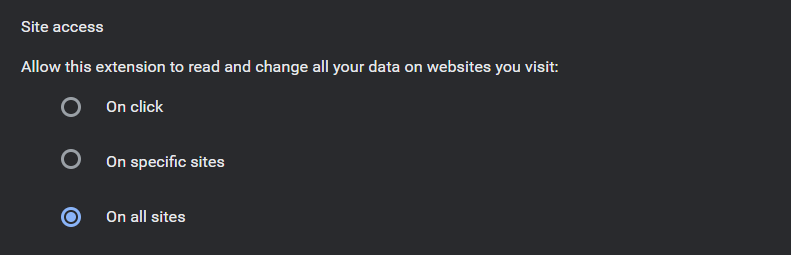
- Advertisement -
Go for a script-blocking extension
Do you realize what truly eases back the web down, more than anything associated with your own local browser? It’s sure locales’ abuse of scripts — following scripts, ad-stacking scripts, video-playing scripts, and so on.
So, download a good Script-blocking extension to defer such scripts from running and cause your web perusing experience to feel interminably quicker subsequently. You can even physically whitelist destinations inside the extension as you see fit — regardless of whether to keep authentic scripts, for example, video players you really need to use, from being blocked, or perhaps just to shield certain anonymous writers from being shackled in their publication’s cellar for having urged perusers to square income-producing scripts.
Make Chrome preload pages for you
Waiting for a page to load is the most noticeably terrible piece of web browsing, however, Chrome has an off the beaten path that can take probably a portion of that torment away by specifically preloading pages you’re probably going to open.
- Advertisement -
It works by taking a gander at each link inside a page that you’re seeing, using some Google voodoo enchantment to foresee which connections you will probably tap on, and afterward preloading the related pages before you really click them.
This works for both desktop versions of Chrome and smartphone app versions of Chrome.
Desktop
- Open the Chrome, type in chrome:settings in the URL bar.
- In the Privacy and Security box, look for Preload pages for faster browsing and searching and activate the toggle beside it
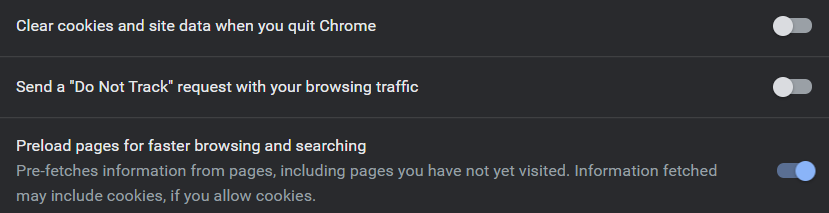
Android
- Open the Chrome app, go to Settings, and tap privacy
- Look for the line Preload pages for faster browsing and searching and ensure that the box next to it is checked
iOS
- Open Chrome app, go to Settings and open Bandwidth
- Then tap Preload Webpages and select either Always or Only on Wi-Fi
Make sure there are no gaps in Web’s security
At this point, you presumably realize that most sites ought to use HTTPS — a safe convention that places a lock symbol in your program’s location bar and tells you
(a) that a site really is the thing it claims to be and
(b) that all that you send to the site is encoded.
In any case, while most sites have come around to the norm, some still mysteriously stick onto the more established and far less secure HTTP convention.
All things considered, here’s the fix: A Chrome extension called HTTPS Everywhere will switch unreliable sites over to HTTPS for you and guarantee anything you transmit to them stays safe from sneaking around eyes. It’s created by the Electronic Frontier Foundation and the Tor Project, and it’s totally free to use.
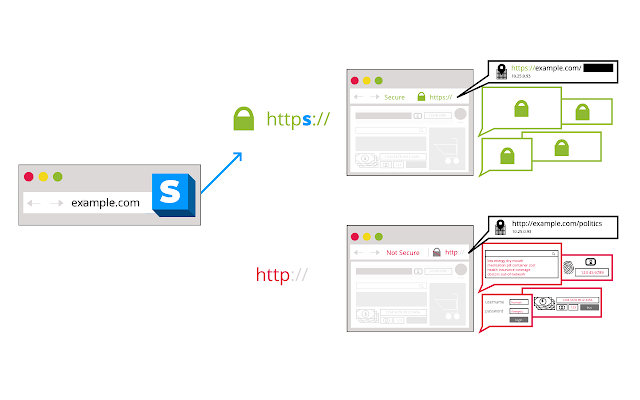
Clean up your System
In the event that you’ve attempted every one of these means and your Chrome program is as yet battling, it might worth verifying whether something crazy is going on with your system that could be influencing Chrome’s performance.
In case you’re using Windows, Chrome has its own straightforward as-can-be tool for searching out and evacuating any malware or different programs that may meddle with Chrome’s appropriate activity.
- Type in chrome:settings in the URL bar and click Advanced
- Scroll way down to the bottom and click Clean up computer
- Click on Find button on the screen appearing next and wait while Chrome scans and cleans up your computer
Give a fresh start
To wrap things up, you can Reset Chrome to its default state — disposing of all applications and extensions, reestablishing all settings to their out-of-the-crate defaults, and giving you a fresh start on which to begin once again.
This isn’t something prudent for everybody, except if your program is extremely poky or having different issues and nothing else is having any kind of effect, it’s the last advance worth endeavoring
- Type in chrome:settings in the URL bar and click Advanced
- On the bottom of the screen, under Reset and clean up, you will find Restore settings to their original defaults. Click on it to confirm that you want to restore and sit back and relax.
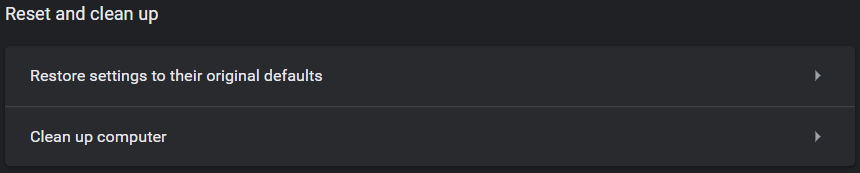
With all these steps, I hope I have fulfilled what you came in looking for. Now you can use Chrome optimally without waiting much.