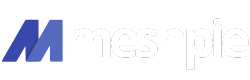Steam Download rates can be a genuine torment with regards to gaming, considerably more so in the event that you’ve recently spent a decent piece of your savings, buying the most recent triple-A title. Nobody needs to stand by twofold figure hours for a game to download, particularly in case you’re paying for better than expected internet speeds.
In spite of the nature of your internet is one of the fundamental reasons why your downloads can be moderate/slow, there are additionally an entire host of different reasons why your most recent game download is taking what feels like an unending amount of time.
Consequently, the accompanying article will be a more critical gander at how to take care of Steam’s moderate downloading issue. We will take a look at both Steam download and non-Steam download methods of speeding up, alongside some helpful tricks and tips that will offer a little lift for ordinary use also.
Remove Steam Download Bandwidth Limits
In the event that your game downloads and updates are running especially slow, one factor that may be easing back you down is Steam’s download transmission capacity(or) bandwidth. On the off chance that you’ve set yourself a transmission capacity limitation, Steam will just approach a little level of your internet speed. Eliminating this will probably increment your game’s downloading speed. Here’s the manner by which to transform it:
- Advertisement -
- Start off by opening up, Steam
- When open, click the ‘Steam‘ button from the top route bar, and select ‘Settings‘ starting from the drop-down menu
- Inside settings, find and select the ‘Downloads‘ tab from the accessible alternatives
- Under ‘Download restrictions‘ snap on the ‘Limit bandwidth to‘ drop-down menu and ensure it’s set to no restriction
- Affirm the activity by clicking OK and restart Steam for good measure
Clear all Download Cache
Clearing your Steam download cache can resolve an entire bundle of bugs and issues that you may be having – one of which is a slow downloading speed. Similarly, as your internet browser can profit by clearing its cache, the equivalent can be said for Steam and the download speeds you get. Here’s the strategy:
- Start by opening Steam
- Snap-on the ‘Steam‘ tab from the top navigation bar
- Starting from the drop menu, select the ‘Settings‘ tab
- Inside, select the ‘Downloads‘ tab from the rundown of accessible alternatives
- Inside downloads, click the ‘Clear Download Cache‘, found close to the base of the tab
- When provoked to proceed, basically click OK and permit Steam to eliminate all impermanent documents found in the cache
- When finished, Steam will restart. Basically log back in and check your download speeds
Change Steam Server Download Region
Like any great online service, Steam has a huge amount of servers dissipated everywhere on over the globe to guarantee that regardless of where you are, Steam can give you the most significant levels of download quality.
- Advertisement -
While this is incredible for individuals over the globe, and generally helpful if not set to a pertinent area, it can act adversely on your download speeds.
On the off chance that you are encountering slower than expected download speeds, we suggest testing a portion of the accessible download locales that are near your area. This has been known to speed up before and is consistently worth a go. Here’s the manner by which to transform it:
- Advertisement -
- Start by opening up Steam
- When open, select the ‘Steam‘ tab from the navigation bar at the head of the landing page
- Starting from the drop-down menu, select the ‘Settings‘ tab from the accessible choices
- Inside settings, find and select the ‘Downloads‘ tab
- Once inside, under ‘Download Region‘, click the drop-down menu and select an alternate server that is still close to your present area
- When you’ve picked another server, just snap ‘OK‘ at the base of the page and restart your download
Switch to Ethernet
For wireless users, a definite method to speed up is to just go hard wired into your internet router. While a remote connection is incredible for a few reasons, they aren’t the most effective method of interfacing with the internet – particularly in case you’re searching for the quickest potential speeds. Wireless connections need to battle with different connections for internet transfer speed and furthermore fight physical variables (like walls) while giving an connecting with your gadgets.
In this way, that being stated, you ought to totally attempt to go wired in case you’re battling for download speeds. Just connecting ethernet to your PC that appends to the switch could twofold (if not more) the speed you are getting.
Close all Internet Exhausting applications
Slow download speeds inside Steam are seldom brought about by Steam itself. Normally, it’s brought about by outside variables that are removing significant data transmission from Steam. If so, you should search for any background applications that are utilizing the internet in huge lumps. Along these lines, it could be anything from a Windows update, Torrent download, other game stages, Netflix, or simply streaming music.
In any case, these can significantly slow down your Steam download speed. Basically close down these applications while Steam refreshes, at that point continue them once they’re done.
Turn-off VPN
At last, perhaps the least complex approach to stop download speeds running slowly on Steam is to kill any VPN service you may have run out of sight. While a VPN doesn’t really remove anything from your PC regarding internet speed, it adds another obstacle to the extensive rundown of activity steps your internet needs to take care of when downloading from Steam. Turn your VPN off and you may get an inconspicuous lift in internet speeds.
Conclusion
There you go, this is our highly tried and tested methods to increase download speeds from Steam. Hope this will be helpful!
Click here to read similar articles!