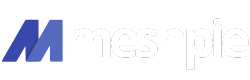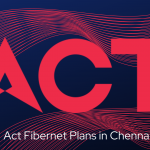A short introduction to OBS
On one fine day, you want to try how to stream to different platforms and get on your computer and install OBS. For the people who don’t know, OBS or Open Broadcaster Software is an open-source streaming app that allows you to stream to different platforms from your computer.
In the app itself, it has different capture modes which is useful for different purposes. For example, the Display Capture in the app allows you to capture the entire display, the Window Capture allows you to capture the specific window or app running on your computer, and the same with the Game Capture as well. Once you select which type of capture you need and add it to your OBS, you are good to go and start streaming.
This can be used in different scenarios, wherein you are in the showcase and want to share only the presentation to the audience, in that case, you can use the Window Capture and stream just the single tab to your audience. OBS makes it super simple for everyone to use the app & get started with streaming. And all of this can be done in a very few clicks and you are good to go.
But according to many queries on the OBS Forums, many beginners who are willing to get started have faced the common issue of Window Capture Black Screen. What this actually means is that even after you have added the Window Capture or Game Capture, that specific window appears as a black screen in OBS thereby even if you stream only the black screen is streamed. So, if you are wondering how to fix the Black screen window capture issue, follow the below steps and #StartStreaming.
- Advertisement -
How to fix the OBS window capture black screen issue?
The Black Screen window capture OBS issue is that when users try to add window capture or game capture in their sources section, a black screen appears rather than the native source or window selected. If the issue still persists and you start to stream, it means the users will be able to see the black screen as you can see in the preview rather than the Window you desired to stream. To share your screen to your audience, you firstly have to fix the black screen OBS capture issue so the footage from your computer can be broadcasted to different platforms easily and seamlessly.
So, How to fix the OBS Window Captureblack screen issue? You’d wonder.
The Black screen OBS problem doesn’t have a fixed reason. It may be due to several reasons why OBS isn’t able to capture your window directly and why the footage isn’t being previewed in the app itself. Here are a few common hotfix for the OBS black screen issue :
Chrome Tab displayed as black screen in OBS
This is a very common issue when people try to add a window capture and try to stream their window. In the case of the Google Chrome app, when you add a window capture & if the preview is still showing a black screen, it is mostly due to the fact that the “Hardware Acceleration” mode is turned off in your settings.To put it in simple terms, Hardware Acceleration in Chrome allows you to make use of your hardware efficiently rather than being dependent on a single hardware. By activating the Hardware Acceleration feature, you are allowing Chrome to make use of the GPU power to handle all your tasks, and not to mention this will also help in improving Chrome’s overall performance.Turning this on and re-adding the window capture on OBS might help you to capture the Chrome window easily on OBS.
To turn on, simply head over to the settings and search for Hardware Acceleration and ensure to turn it on. Once it is on, restart OBS or simply delete and re-add the Window Capture on OBS.
Disable Windows 10 Game capture mode
Back in 2017, Windows 10 creators updated added a new feature called the Game Mode which aims at improving the overall performance of your computer while playing games. But many people have reported that this has interfered with their streaming performance significantly. The Game Mode might redirect the resources towards better gaming performance and allocate lesser resources for streaming thereby causing the viewers to see some lag on gameplay and might be one of the potential problems for displaying a black screen when you try to capture a game with the Game Capture in the OBS source.To disable Windows 10 game capture mode, search for Game Mode in the windows search bar and click on the game mode settings.
Once you are in the Game Mode settings tab, simply turn off the Game Mode and restart OBS (or) delete the existing game capture source in OBS and re-add the source again. To be on the safer side, restart your computer and try the same mentioned above.
Using Game Capture for gaming
A lot of streamers use the Window Capture mode rather than the Game Capture mode for gaming. The Window capture will definitely work but it is explicitly made for non-gaming use cases where the FPS doesn’t matter. Whereas the Game Capture mode is made for capturing gaming footages with high FPS thereby Game capture is recommended over Window capture for streaming or recording your Gaming clips.
Run OBS as Administrator
While opening OBS for streaming, giving the admin privileges to OBS would give more freedom to the app while capturing your window or game. To run OBS as Administrator, simply right click on the OBS Icon and select the ‘Run as Administrator‘ option.
These common hotfixes are the major cause for the OBS Black Screen issue and doing the above fixes can help you out from the Black Screen. Now that you have got the common problems that can help you out of the OBS capture window black screen issue, you can now go ahead and start streaming seamlessly.
- Advertisement -
We at #MeshPie have also curated the Top 5 OBS plugins that can help you take your streaming game to the next level. Check it out here – Top 5 Must Have Plugins for OBS Studio in 2020
If you have any doubts or queries regarding OBS or streaming, drop em down in the comments and we will be happy to help 🙂